To get started with your brand new copy of ROBOTC 3.x, there are a few steps you need to take.
Download and install ROBOTC 3.x
It is recommended you uninstall any and all previous versions of ROBOTC before you start with this.
Make sure you downloaded and installed at LEAST version 3.02 of ROBOTC. If you don’t have this, then please go ahead and download and install it. You can pick up your copy here: [LINK]. Make sure you check the website to see if there are more up-to-date versions available for download.
Update your NXT driver
ROBOTC 3.x has the ability to communicate with your NXT using Wi-Fi if you have a Samantha Module. However, in order to use this, you will need an updated driver. So why should you care if you don’t have a Samantha Module? Well, ROBOTC sort of expects this functionality to be present in the NXT driver on the system and will die a fiery death if it’s not there.
As of writing this article, there are some issues with the NXT drivers supplied by National Instruments. They messed some things up, so it’s not exactly Robotics Academy’s fault there. The following driver installation guide was taken from the ROBOTC forums.
Step 1: Uninstall any and all previously installed NXT drivers from your system
Step 2: Download and install the latest version of the NXT driver. It works for both 32 and 64 bit platforms! You can pick it up here: [LINK].
It’s really super easy and should work like a charm after that.
Add your (trial) license(s)
If you only want to use the Mindstorms NXT platform in demo mode, you can skip this, it’s preloaded with one! However, while you’re here, you might as well try out the Robots Virtual World, right? It’s a 60 day trial, so that’s plenty of time to play with it!
Step 1: Open the License Manager from the Help menu.
Step 2: Click the “Add License” button in the License Manager
Step 3: Pick the license you want to add (the Virtual Worlds in this case). If you have a real License ID and Password, fill them in and click “Activate Online”, otherwise go ahead and click “Start Trial”.
Step 4: If you’re the kind of person who likes Desktop Icons (I’m not one of those), you can click “Yes”. Go ahead, I’ll try not to hold it against you. Remember, the only good Desktop is a clean Desktop.
Step 5: Verify that the license has been activated!
Step 6: Have fun!
 Bot Bench I'd Rather Be Building Robots
Bot Bench I'd Rather Be Building Robots
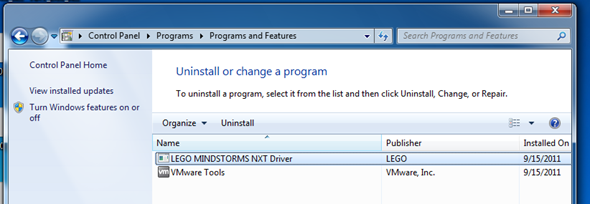
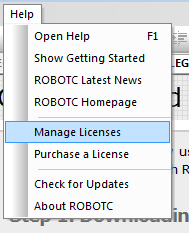
![[Click to enlarge image] [Click to enlarge image]](http://botbench.com/blog/wp-content/uploads/2011/09/Screenshot-2011-09-18_08.32.50_thumb1.png)
![[Click to enlarge image] [Click to enlarge image]](http://botbench.com/blog/wp-content/uploads/2011/09/Screenshot-2011-09-18_08.34.56_thumb1.png)
![[Click to enlarge image] [Click to enlarge image]](http://botbench.com/blog/wp-content/uploads/2011/09/Screenshot-2011-09-18_08.36.02_thumb1.png)
![[Click to enlarge image] [Click to enlarge image]](http://botbench.com/blog/wp-content/uploads/2011/09/Screenshot-2011-09-18_08.36.39_thumb1.png)




Do you have to buy a new license or does the one for 2.x also work for this?
That depends on how old your license is. If you bought one this year the upgrade is free. If you bought a 2.x license before then, you can upgrade for $30. More information can be found here: http://botbench.com/blog/2011/09/13/robotc-3-0-is-here-and-thats-not-all/
Bottom line is if you plan to use 3.x, you need a 3.x license. The cost of it depends on your current license.