If you’re like me and you use a lot of Virtual Machines, then this may be of some use to you. In Robot Virtual Worlds, you have 3 camera settings:
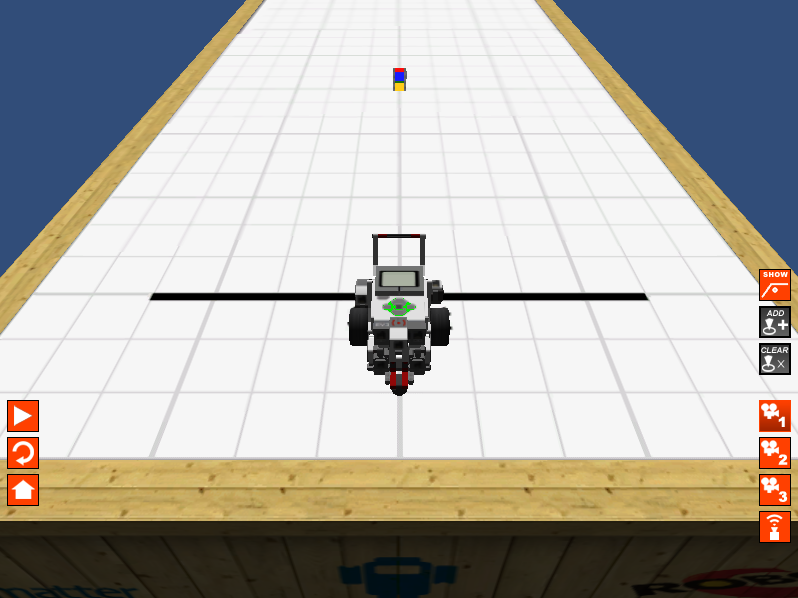
- Follow mode: you can use the wheel to zoom in and out.
- Camera view from above
- Free movement: hold left button and move to move the view. The wheel is used for zooming.
Unfortunately, if you run RVW inside a VM, camera option 3 does not work. Unless, of course, you know how to configure VMware Workstation properly. Please keep in mind that I have only done this on version 10 and 11, so YMMV.
Open the VMware Workstation preferences from the File menu. Click on “Inputs” and set the “Optimize mouse for games” to “Always”. Normally, it’s on “Automatic” but that doesn’t work very well. Remember that you’ll have to use your Hot Keys to escape the VM once you’ve entered it. The default is CTRL-ALT.
After this, your virtual Robot Virtual Robots should function virtually indistinguishably from a regular desktop.
Enjoy!
 Bot Bench I'd Rather Be Building Robots
Bot Bench I'd Rather Be Building Robots
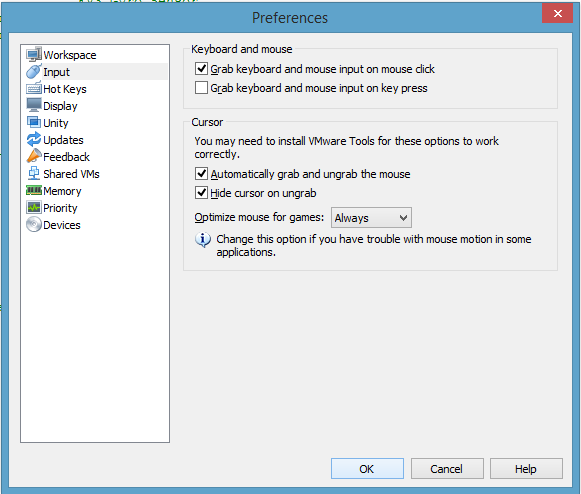

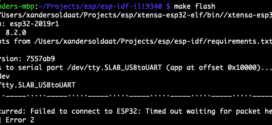
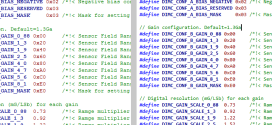

[…] Unfortunately, if you run RVW inside a VM, camera option 3 does not work. Unless, of course, you know how to configure VMware Workstation properly. To find out how to configure properly and to read the full article, click here! […]
[…] Please note that if you are going to do this inside a Virtual Machine, that VirtualBox will not work, you’ll have to use VMware Workstation. The reason is that VirtualBox does not support 3D graphics acceleration, which is required for the 3D tables that your Virtual Robot will be running on. Take a look at this small article on how to make your mouse behave better in a Virtual Machine: [LINK]. […]